

In the Start Menu, type “Sound mixer options” or “App volume and device preferences”, which is a part of the Windows Settings app.įind the programs you want to capture in the list, select the top dropdown for the app and set to CABLE Input (VB-Audio Virtual Cable). On the “Desktop Audio” row, under “Audio Monitoring” set it to “Monitor and Output” in order to hear your app again.Īt this point the audio is traveling from your App, through the virtual audio device, which OBS is listening to, and then OBS is outputting that audio back to your default audio device for you to hear. In the OBS Audio Mixer panel, click the tripple-dots menu icon next to “Desktop Audio” and select “Advanced Audio Settings”. Now OBS is listening to the new virtual audio device rather than the default that you hear. In OBS, open Settings, go to the Audio tab and set “Desktop Audio” to CABLE Input (VB-Audio Virtual Cable) and close Settings.

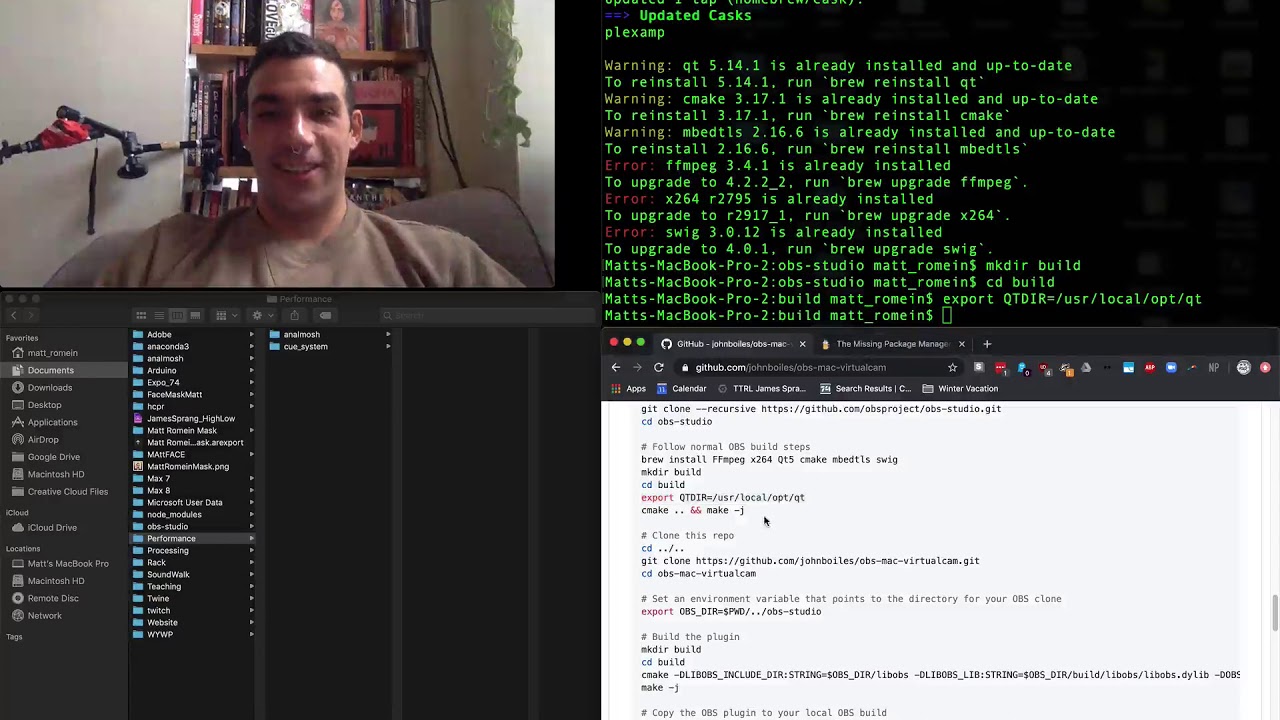
Go to Control Panel -> Hardware and Sound -> Sound, first we make sure everything is in the right place, in the Playback tab find your default speaker, it should have a green tick, right-click it and set as “Default Device & Default Communication Device”, if the option is missing that means it is already the default. For more complex setups you can incorporate multiple virtual audio adapters, up to four extra are available on the same website as donationware. This setup uses VB-Audio’s VB-CABLE Virtual Audio Device, you can download it for free at Streaming from your PC can be tricky, your computer makes a lot of sounds that you don’t want to be broadcast Whether that be a video tutorial playing in the background, chat notification sounds, or even your voice calls.


 0 kommentar(er)
0 kommentar(er)
