
You’d then move on to another disk and repeat these steps. To verify a drive you’d normally ensure that Disk Utility’s First Aid tab was selected, choose an individual drive, and click the Verify Disk button in the bottom-right of the window. This last tip is a matter of quick convenience, particularly if you regularly check drives for errors. You can additionally force-mount some volumes that are configured to remain hidden and then access their contents in the Finder.Įxpose the Debug menu to view all partitions a drive holds. This can be useful for checking that a drive is connected and “seen” by your Mac, determining how it’s partitioned, and ensuring there aren’t obvious problems with the drive (for instance, you thought it had only one partition but two or more appear). While Disk Utility will allow you to partition, repair, erase, and manage drives that you’ve attached and mounted on your Mac, it can also show those that are attached but currently not mounted. Within this dialog box you can additionally configure compression and encryption settings. When you do this, a save dialogue box will appear that allows you to save the folder as an image immediately. While you can access this feature using the File > New > Disk Image from Folder command, a quicker way is to simply drag your desired folder to the Disk Utility icon, which can be even more convenient if you have Disk Utility in your Dock. However, these options are hidden in Disk Utility by default. This is fine, but often developers (including Apple) will issue updates and other software in disk images and include an SHA or MD5 checksum that you can use to verify the image’s integrity before opening it. This is usually done when the image is opened, but you can also do it manually by adding an image to Disk Utility, selecting it, and choosing Images > Checksum > CRC-32 image checksum. If you have an image, especially an older one, you might wish to verify its integrity before opening it. The first of these is the hidden checksumming routines for verifying disk image files.

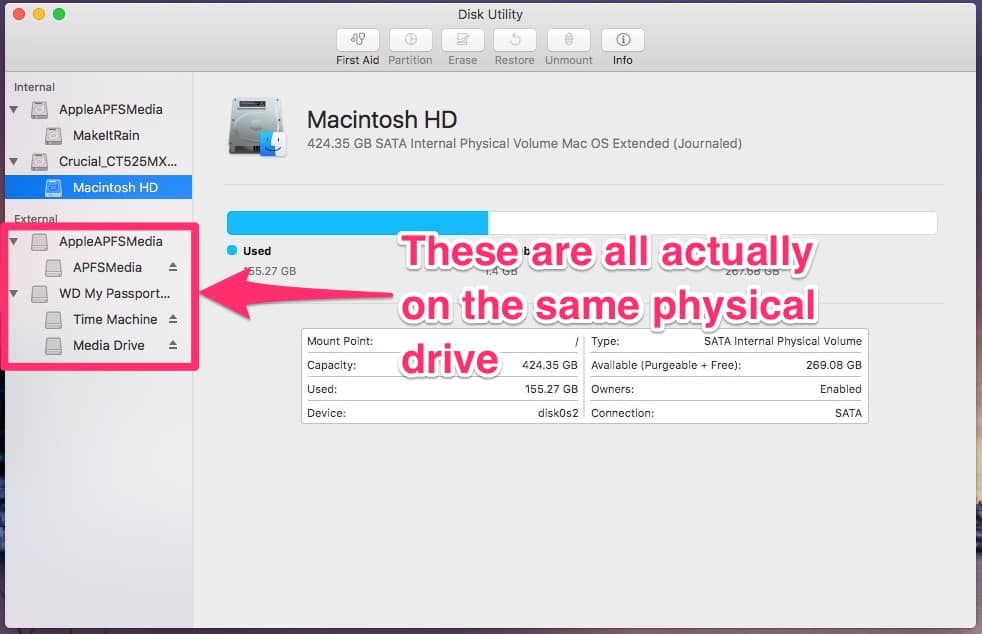
Use a Terminal command to expand Disk Utility’s checksum options. While these features are relatively apparent, the program does have some often overlooked options that can be useful. One of OS X’s most versatile utilities is Disk Utility-a tool not only used for formatting and managing a variety of storage devices, but also employed for fixing damaged volumes and performing the ever-so-common “permissions fix” routine.


 0 kommentar(er)
0 kommentar(er)
